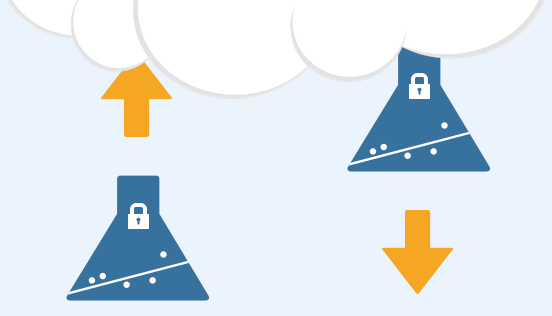Remote Backup
- What is Remote Backup?
- How often is my data backed up?
- How do I enable Remote Backup?
- Why is Remote Backup a premium feature?
- How do I restore from a Remote Backup if I lose my device?
- What if the server housing my backups is hacked?
What is Remote Backup?
When you first begin using TallyLab on a single device, your data is solely stored on that device. If you were to lose that device, you'd lose all of your TallyLab data as well.
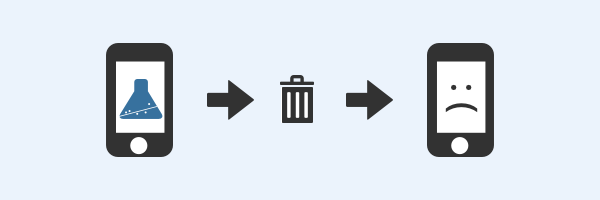
If you are regularly backing up your entire device (e.g. to iCloud), web app data may be included in that backup. However, as you approach the storage limits of your device, web app data may be excluded from backups on an ad hoc basis.
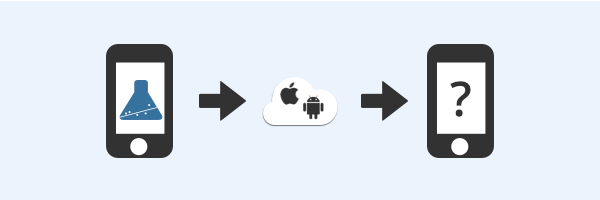
In short: We have no idea if your device thinks TallyLab data is important enough to hang onto or not.
Creating a Remote Backup of your data directly from TallyLab ensures that you can always restore a recent snapshot of your data, even if your device backup excluded TallyLab.
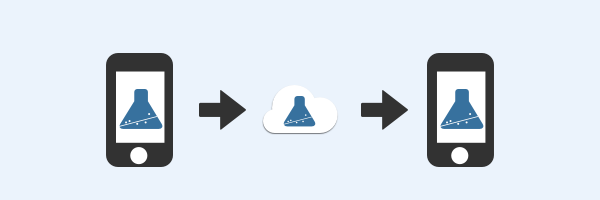
How often is my data backed up?
We backup your tallies and collections to our cloud at most every 12 hours. If you aren't active in the app for over 12 hours, we'll backup once you become active again.
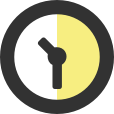
How do I enable Remote Backup?
If you started using TallyLab before September 1, 2018, we will automatically backup your data for free until September 1, 2019.
If you are a newer tallier, you'll need to setup a minimum payment in order to start Remote Backup. Minimum payment is $1/month, $10/year, or $50 one-time.
To enable Remote Backup, start by visiting the Settings & Utilities area, and clicking on Remote Backup:
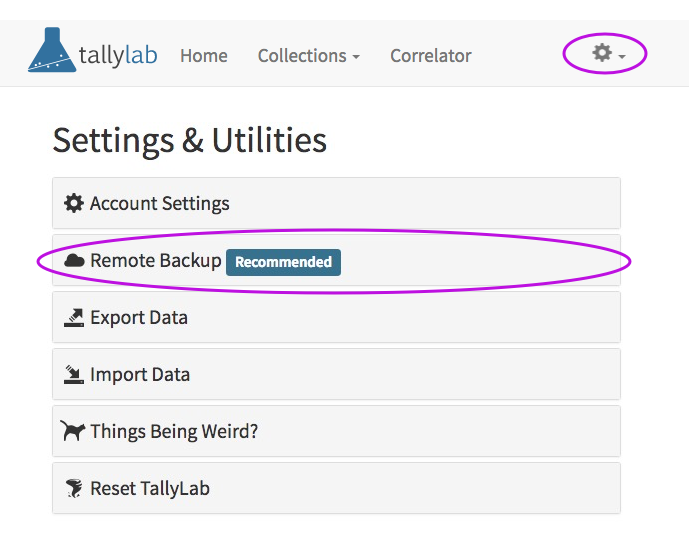
Why is Remote Backup a premium feature?
We agree that data stability should be a core feature of any app. Most apps cover the infrastructure costs of maintaining your data by selling your data to third parties, by showing you ads, or both!
Since TallyLab doesn't sell your data or show you ads, we must rely on user contributions to cover our infrastructure costs.
That said, every tallier using our network helps backup every other tallier's data. So once our network gets big enough, we'll no longer need to maintain dedicated Remote Backup infrastructure and the feature will become free for everyone.
So recruit some friends! The more, the freer.
For more on how this peer-to-peer technology works, see A Beginner's Guide to IPFS.
How do I restore from a Remote Backup if I lose my device?
If you lose your device, restart TallyLab by opening tallylab.com/app in your preferred browser.
A new example collection will install and the app walk-through will begin — you can just click "End Tour".
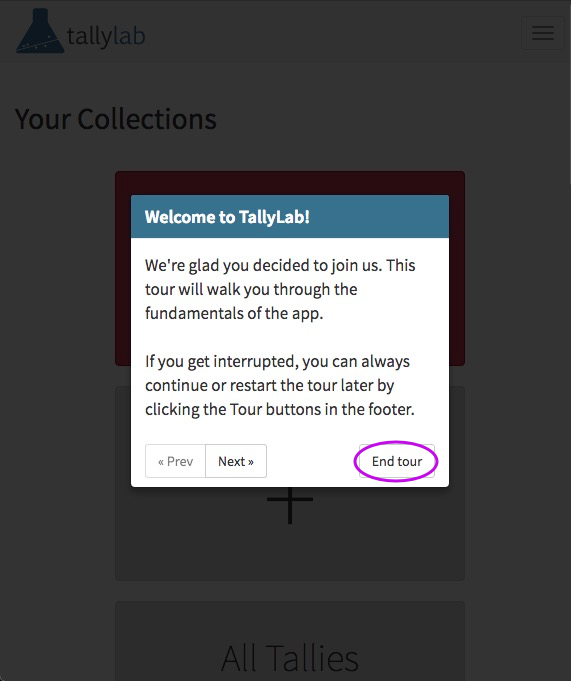
Next, go to the Security area and restore your keys either by answering our security questions or by importing a keyfile.
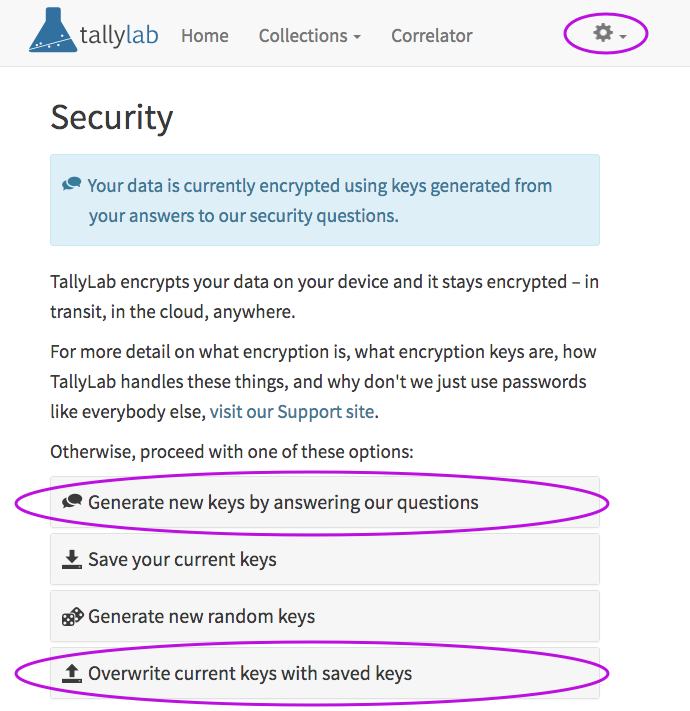
Then, go to the Settings & Utilities area and click on Remote Backup. Choose "Restore from Backup":
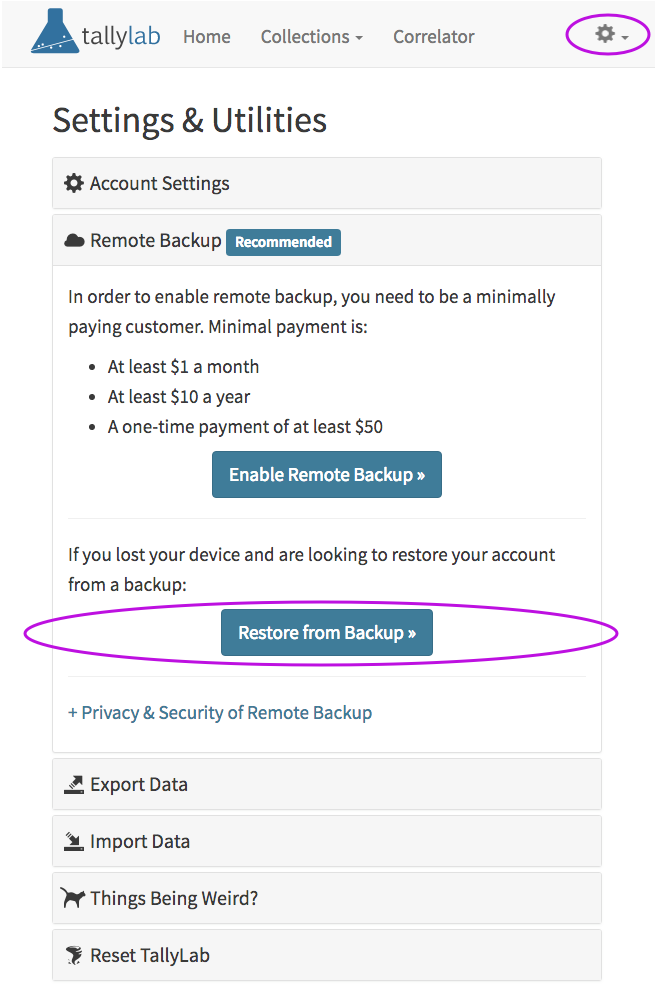
What if the server housing my backups is hacked?
Your data is always encrypted — on your device, while in transit to our cloud, and in our cloud. Even if someone hacked our servers, all they would see are a series of weirdly named encrypted files. They wouldn't know which backups were yours, and they would need your encryption keys in order to decrypt your backups.